Webdav free download - Cyberduck, Yummy FTP Pro, Goliath (Classic), and many more programs. The step-by-step guide below demonstrates how to connect to your NAS via WebDAV on Mac OS X. Client Operating System: Mac OS X Snow Leopard (10.6.1) QNAP NAS Firmware Version: 3.2.0 Open 'Finder' 'Connect to Server', and enter the URL of the share folder. If you use a Mac and you need to upload files into your sites, you should download and install Cyberduck for Mac (opens new window), then follow the instructions for connecting to your site. From the Finder, select Go from the menu bar, and Connect to Server. From the Finder, select Go from the menu bar. Select Connect to Server.
Do you want to access WebDAV on your Mac? Then, you come to the right place. However, let us first know what WebDAV is.
WebDAV Mac Synology integrations help combine the power of WebdAV with Synology for your Mac devices. WebDAV is the extension of HTTP that is made to allow users manage and modify their stored files in remote servers.
WebDAV Mac Synology
Enabling WebDAV service on your Mac can give you Synology NAS remote access. Meanwhile, to do that, you must enable WebDAV.
Enabling WebDAV in Synology on Mac
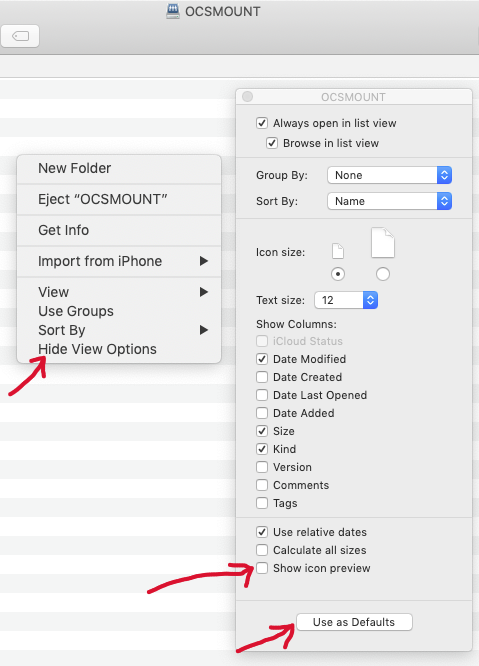
You can access the files through WebDAV if you enable the first WebDAV on your Synology NAS.

- Check the Enable WebDAV box or Enable WebDAV HTTPS connection. The WebDAV default port is 5005 while the default for WebDAV HTTPS is 5006.
- Choose Apply.
- You must also consider the speed limit while accessing your files in WebDAV.
- Enabling speed limit
- Check the Enable speed limit or Enable speed limit according to a schedule box. It allows you to set a speed limit in a specific time. If you select No speed limit, the speed limit settings will be disabled in all groups and users.
Choose Speed Limit Settings to change the settings for groups or individual users. For every group or user, you can choose among the following:- None: There will be no applied speed limit if the group members perform file transfer with the service.
- Apply Group Settings: The speed limit will be like the group wherein the user is associated with.
- Constant: A constant and fixed speed limit was used for group members or a single user. The download and upload speed limits can also be customized in the fields.
- Variable: Two different speed limits can be applied to group members or user based on a schedule. You can select Customize option to change the speed limit settings and for setting the schedule.
- Choose Apply
Webdav Client Mac
4 Steps to Using WebDAV with Mac Synology
If you are a Mac user, you can use WebDAV by connecting it to Synology NAS.
- In your Mac computer, choose Finder > Connect to Server.
- In the tab of Server Address, type your Synology NAS IP address led by http:// and followed by ‘5005’.
- Type your DSM username and password.
- Choose Connect.

You can now access your files on remote servers through WebDAV. Meanwhile, you must also know important things to consider upon using WebDAV instead of HTTPS.
WebDAV Mac Synology: Use WebDAV instead of HTTPS
If you wish to have an access on WebDAV Mac Synology over HTTPS, you must have a valid SSL certificate. This will be exported from Synology NAS. You must import the certificate to your client device. Follow these instructions:

- Log in to an administrators’ group acct to DSM.
- Launch the WebDAV Server package and check the box of Enable HTTPS.
- Proceed to Control Panel> Security> Certificate to export and make a certificate.
- Importing certificate into your client device is possible.
Do you want to access and made changes to your files in Mac through WebDAV? Then, following the instructions mentioned above will guide you.
Photo Credit:
https://unsplash.com/photos/zjxYwd4HOu0
Free Webdav Server
Read One of These WebDAV Resources Next
