Select Time Machine and continue the process to restore your files. If you decided not to perform this action while wiping your Mac, you can go back into the macOS Recovery screen and choose the. ” The format Apple support for Mac owners for Time machine is Mac OS Extended (Journaled). Perfectly paired with Apple's time Machine backup software and password protection, the My Passport for Mac drive helps keep your files safe and your life Driving forward.
Time Machine is a built-in feature on your Mac. It’s one of the most important ones as it automatically backs up all of your files on an external drive (and restores them if they’re ever deleted).
What to do if Time Machine won't back up
Unfortunately, many Mac users have reported that they’re having difficulty backing up with Time Machine after upgrading their computers to macOS Mojave. If you’re one of those users, check out our tips for troubleshooting when Time Machine won’t back up your files.
Make sure your external hard drive’s file system is compatible with Time Machine

One potential problem that may prevent Time Machine from performing backups is that your external hard drive is formatted incorrectly, making it incompatible with Time Machine.
While Windows FAT and NTFS are used as the default file system for many external drives, Time Machine can’t use them — it requires a native macOS format. However, there is one macOS format that doesn’t work, either: APFS. While it’s fine that your Mac uses APFS, Time Machine can’t.
To determine the format of your external hard drive:
- Connect your external drive to your Mac.
- In Finder, select the drive from the left sidebar and click Get Info. You can also use the keyboard shortcut Command-I.
- Your drive’s format will appear in the list of general information next to Format:
If your external drive is in one of these unsupported formats, you’ll need to reformat it correctly before it’s used to back up your Mac. In order to work with Time Machine, your external drive needs to be formatted as Mac OS Extended (Journaled) with a GUID Partition Table (GPT).
Here’s how to format your external drive using Disk Utility:
- Connect your external drive to your Mac.
- In Finder, go to Applications > Utilities > Disk Utility.
- In Disk Utility, select your external drive from the list on the left.
- Select Erase from the top of the window.
- In the pop-up window, you have the option to rename your drive and change its format. Change the format to Mac OS Extended (Journaled) and click Erase.
Now that your external drive is in a compatible format, you should be able to back up to it with Time Machine.
Check your external hard drive’s free space
If reformatting your external drive didn’t work, you need to make sure that your external hard drive has enough available space to back up files (go to Disk Utility to check how much free space is left). If it doesn’t, you’ll need to delete some unneeded files to free up space or start backing up your Mac to a new hard drive.
If you’re having trouble backing up your data with Time Machine, you can try performing some basic tweaks to resolve the issue. There is a dedicated app to help you out. CleanMyMac X is a Mac cleaning utility that also runs a set of maintenance scripts that rotate system logs, remove temporary files, and perform other optimization tasks.
It can help you fix the issue with Time Machine and additionally speed up processes on your Mac. Try CleanMyMac X now.
What to do when Time Machine backup fails repeatedly
Clean up Time Machine and back up again
Time Machine uses some extra files to help it work. Sometimes, when Time Machine fails, it leaves some files around that it was using temporarily to help it work. Safely deleting these files and “cleaning up” Time Machine may fix any issues you’re having with backups.
To do this, you’ll need to first turn Time Machine off:
- Open System Preferences and go to the Time Machine tab > deselect Back Up Automatically.
Next, clean up Time Machine’s working files:
- Open Finder.
- Go to your external hard drive.
- Open the “Backups.backupdb” folder and move the file ending in “.inProgress” to the Trash.
- Empty the Trash.
- Restart your Mac.
After this, turnTime Machine back on and start a new backup.
Check if other processes are causing problems with Time Machine
In some instances, malware (malicious software that can be installed without your knowledge) can prevent important applications from running properly.
It’s almost impossible to detect malware on your Mac without special tools. My personal favorite, thanks to its sleek UI and intuitive features, is CleanMyMac X. Its Malware Removal quickly checks your Mac for malware, including trojans and worms, and allows you to delete them if found.
To run a malware scan on your Mac:
- Download CleanMyMac X – it has a free trial.
- Install and launch the app.
- Go to Malware Removal and press Scan.
- When the scan is complete, you can delete the threats if any are found.
As you see, Time Machine backups can fail for various reasons. The first thing you should try when that happens is to make sure your external hard drive format is compatible with Time Machine. Then check whether your external hard drive has enough free space. In some cases, running maintenance can also solve the problem for you. You can use CleanMyMac X’s Maintenance module for that.
Hope it was helpful!

Do you wish to learn how to delete Time Machine backups as your storage is full? Time Machine saved the backups on the external drive, and there are times when you want it clear. If you do not know how to delete Time Machine backups, here is the solution for you. This blog post covers the simple method explaining how to delete backups from a Time Machine. First, let us find out what it is and how it operates.
What Is a Time Machine Backup In Mac?
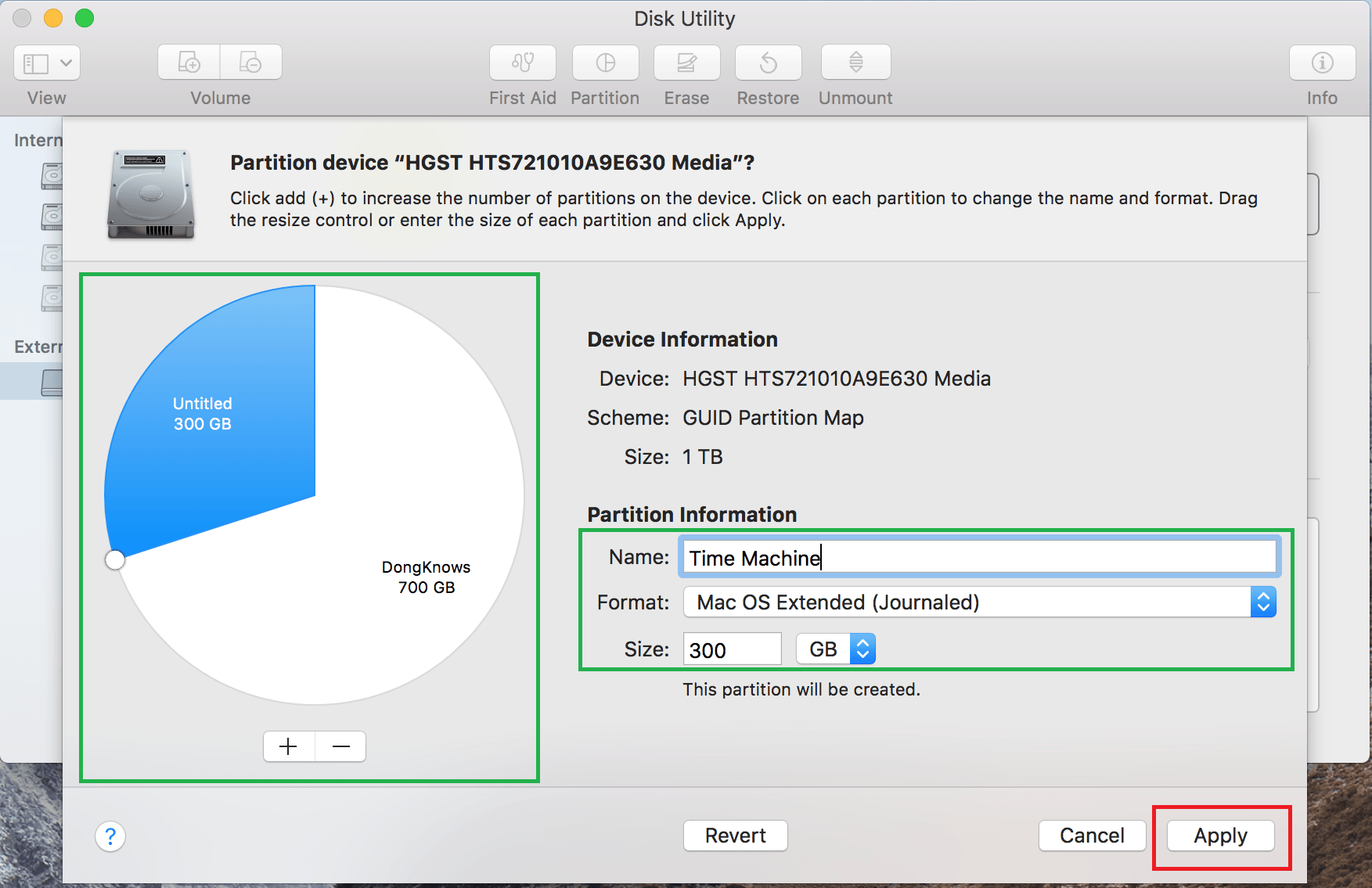
Time Machine is the in-built feature of Mac, which helps in taking automatic backups. Time Machine backup can help you keep a complete backup of the system files, apps, emails, photos, and other documents. If the Time Machine is turned on, it will automatically take backups of your system. This backup is helpful when you face a system crash or need to look at the old backups. These backups are all saved up in an external device. It can be anything from a USB, Thunderbolt, FireWire drive. Whenever the disk is full, Time Machine deletes the oldest backups. It will regularly keep a backup of the past 24 hours, which is done on an automatic hourly process. It can keep up the backup for each day in a month as well.
How To Delete Backups From Time Machine?
Step 1: Open Menu Bar and then go to the Time Machine icon.
In case you do not see the Time Machine icon on the menu bar, it might not have been added there. No worries, go to the Apple Menu.
Here you can click on the System Preferences.
Now you can easily view the Time Machine icon.
To add a Time Machine icon on the Menu bar, right-click the option to “ Show Time Machine in Menu bar.”

OR
Go to the menu bar; click on GO. Now you will see the multiple options in the drop-down menu.
Click on Applications.
Step 2: As you will view the Time Machine, you need to click on it.
This will instantly open up the Time Machine application for you, and you will be able to see the old backups on Mac.
Step 3: Once you have opened the backup on Time Machine, you can proceed to the next step. This is how to delete the Time Machine backups, using the Finder.
Step 4: Finder will help you clear the Time Machine backup and make space on the external drive. It lets you delete files and folders individually, but they have to be in the Backups.backupdb folder. Other items can not be deleted individually, so you have to delete the backups from Time Machine entirely.
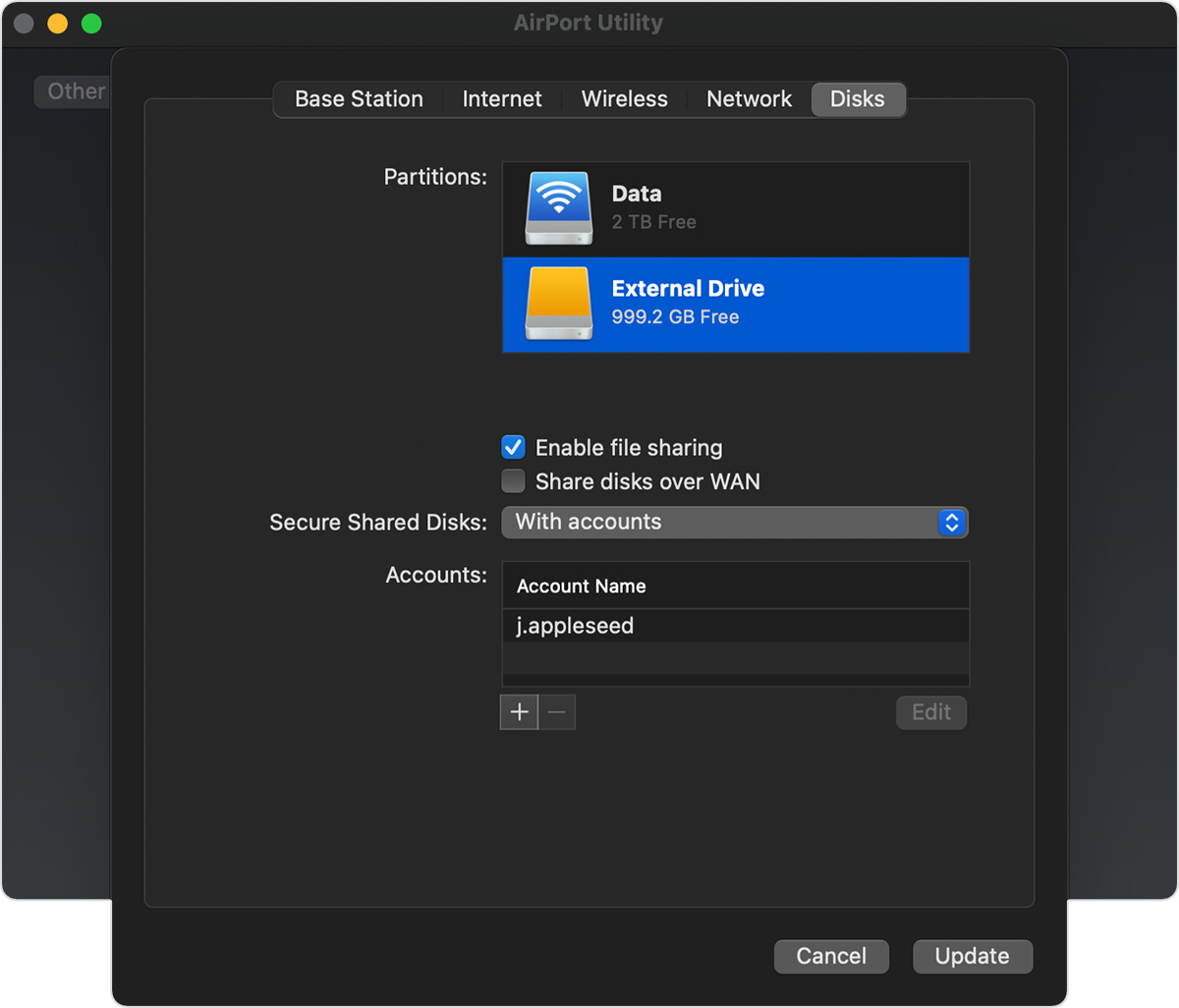
Note: Do not use any other app like Terminal to delete backups from the Backups.backupdb folder.
Remember, if you are trying to make space in the external drive, and that is the reason behind clearing the old backups, you can reduce the storage. This can be done before the backup of Time Machine. One must always clear the junk and duplicates present on the storage. This will help you to keep an organized backup on Time Machine as well.
We suggest using Disk Clean Pro, a Mac cleaning application at the most affordable rate ever. This is a must-have cleaning app for your Mac, which gives you some amazing features to optimize Mac. It runs a complete scan of the disk on Mac and then shows the junk, duplicates, old downloads, and other miscellaneous data like mail downloads. This will help you clear out much space on your Mac, and thus, when the Time Machine backup is formed; it will not be cluttered. Thus, making more space in the external drive to use.
Verdict-
When you are willing to clear the external drive space, you learn how to delete backups from Time Machine. This simple procedure will help you in deleting the unnecessary backups. If you are clearing your Mac for unwanted data, using DiskClean Pro also proves to be a great help. It will reduce the files uploaded in the backup for Time Machine. Download it now on Mac to keep it clutter-free.
We hope that this method helps you understand how to delete Time Machine backups on Mac. We would like to know your views on this post to make it more useful. Your suggestions and comments are welcome in the comment section below. Share the information with your friends and others by sharing the article on social media.
We love to hear from you!
Download Time Machine For Mac
We are on Facebook, Twitter, LinkedIn, and YouTube. For any queries or suggestions, please let us know in the comments section below. We love to get back to you with a solution. We regularly post tips and tricks, along with answers to common issues related to technology. Turn on the notification to get regular updates on the tech world.
