If the USB is mounted, RUFUS will automatically detect the drive and show the same. If multiple USB devices are mounted, choose the one that you prefer from the drop-down menu under Devices. This post talks Rufus: a tool that enables users to format and make bootable USB flash drives, like memory sticks, pen drives, USB keys, etc. You can download Rufus to create bootable Windows installation USB drive, Mac bootable drive, Linux, Dos and more. How is it useful?
- Rufus Tool Usb Windows 10
- Rufus Usb Tool For Mac Os
- Rufus Usb Tool For Macbook
- Rufus Usb Tool For Mac
- Rufus For Mac
- Rufus Usb 2
It has become very common for people nowadays to use handy USB flash drives rather than the traditional CD-ROM or DVD drives to install an operating system to your computer or laptop. Rufus, which is a free software, has made everything easy for us. Rufus is a free tool that allows us to create bootable USB flash drives that makes it easier for everyone when installing an operating system to a computer or laptop. Gone are the days of the floppy disk drives or CD-ROMS or DVD drives and now it just comes in very handy with a USB flash drive. Here is the list of the things that you would definitely love about this magical software:
- It is totally free! You don’t have to spend a single penny to use this.
- It’s just a small size. So, that’s another thing for you not to worry about.
- It is fast and furious! It can run about twice as fast as other tools available out there!
- 32 bit or 64 bit? Windows 10 or the older ones? Whichever you have, Rufus gets the work done!
So, are you as excited as I am? I hope you do. This may sound a little bit too techy but even beginners can get this done!
With all the available operating systems in the market, Linux has also stood out for the following features:
- It is an open source operating system. Getting the source code is pretty easy.
- It is more secured. It’s more about trusting the operating system than the Anti-virus programs!
- Not everyone has the latest computer systems, and Linux doesn’t care. It’s flexible in a way that it can still be used for your older computer systems.
- Reboot is the key. No need to re-install. Save more time with a faster and better system.
How about we start something magical with these two tools that we have! If i cant embed fonts on word for mac what do i do.
Step 1: Head over to Rufus’ official website at https://rufus.ie/
Step 2: Download the software… It’s FREE!
- Once you’re on their official website, scroll down a little and you will see the Downloads It’s always better to have the latest version so just click on whatever’s displayed first to start the download.
As of now, the latest version available is Rufus 3.8 which was updated last September 16, 2019. After a few seconds this should finish downloading.
Step 3: Open Rufus
- Just go to your Downloads folder
- Search for the Rufus software that you just downloaded
- Right click on the file and choose “Run as Administrator”
- Click “Yes” when the message “Do you want to allow this app to make changes to your device?” pops up
Yes! There is no need to install the software on your computer or laptop to be able to use it.
Step 4: Grab your USB flash drive and plug it in
Once the USB flash drive is plugged into your computer or laptop, the Rufus software will be able to detect your device and if you take a look at the bottom part, it should say “1 device found”.
Just a reminder: For this to work, your USB flash drive should have a minimum of 4GB of storage or may vary depending on the Linux distribution that you wish to download.
P.S.
Keep in mind that all the files inside the USB flash drive will be deleted. So make sure to transfer or back up those files if you still need it.
Step 5: Download the Linux Operating System
- You can download it on their website: https://www.linux.org/pages/download/
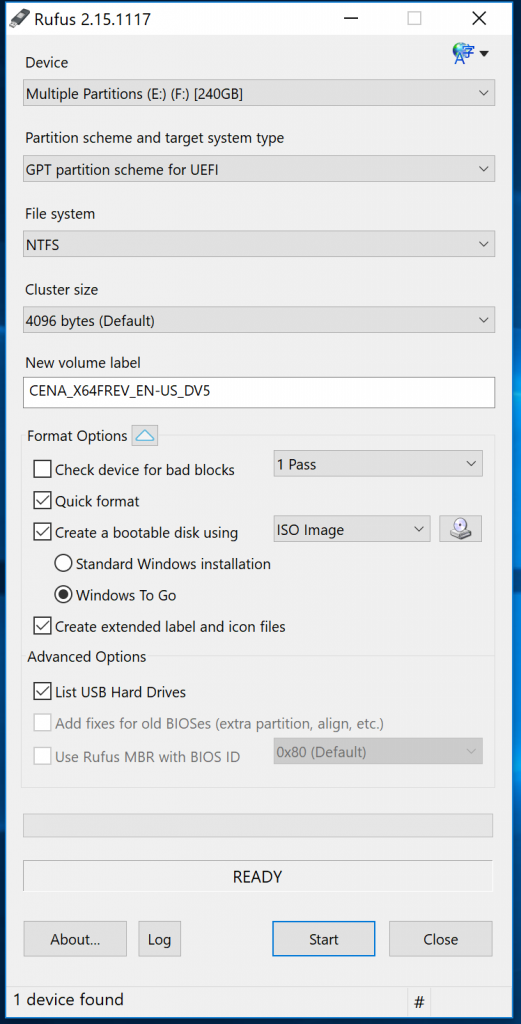
Step 6:Choose the device
This should display the name of the USB flash drive that you are going to use to create a Linux bootable USB. If in any case you have more than one USB flash drive plugged into your laptop or computer, make sure to select the correct device that you are going to use.
Step 7: Boot Selection
- Select “Disk or ISO image” as pre-selected
- Click the “SELECT” button to choose the Linux ISO file from your computer or laptop – which is the one that you just have downloaded earlier
Step 8: Image Option
- You can just go ahead and leave it with the default option which is the Standard Windows Installation
Step 9:Partition Scheme
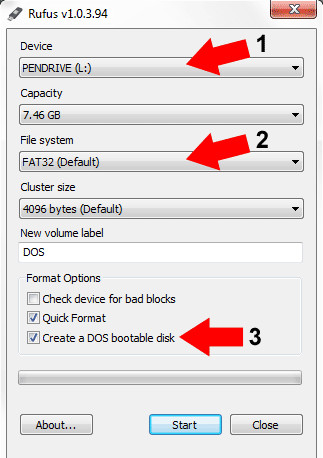
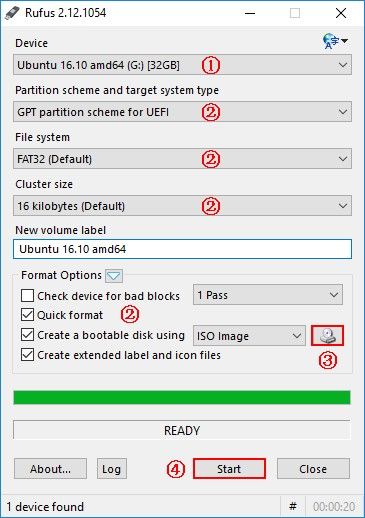
- Usually, the default option should work fine. So, the tool will pre-select the option that is suitable for the partition scheme of your computer or laptop.
But in case you would like to know how to identify your computer or laptop’s partition scheme, here’s how:
- Type “Create and format hard disk partitions” on the search bar
- Right click on the Disk. Choose the disk where your Windows is currently installed
- Go to Properties
- Then Volumes
- Look for “Partition Style”
- Then it shows whether you have a GPT or MBR
Step 10: Target System
- You can just go ahead and leave it with the default option.
With the GPT partition scheme, it has pre-selected UEFI (non CSM). UEFI stands for Unified Extensible Firmware Interface.
Step 11: Volume Label
- Label it as you wish
Step 12: File System Type
Rufus Tool Usb Windows 10
- Choose FAT32 for the File System Type
Step 13: Cluster Size
- Choose 4096 bytes (Default)
Step 14: Start creating a Linux bootable USB flash drive
- Go ahead and click START
A message will pop-up telling you that you need newer SysLinux files. You don’t have to worry about this, Rufus got you! Rufus will do the work for you so once you see the pop-up message:
- Go ahead and click “Yes”
- Rufus will then start the download for the newer SysLinux files
You will then be asked by Rufus about how you want to write the image:
- Just go ahead and choose “Write in ISO Image Mode (Recommended)”
- Then click “Okay”
You will then see a warning message, letting you know that all the data stored in your USB flash drive will be erased:
- Go ahead and click “Okay”
Rufus will then start creating a Linux Bootable USB flash drive for you!
Double-click the MAC OS folder. Double-click the appropriate folder for your operating system. Double-click the DisplayLink Installer 75598.dmg file. Follow the prompts to install the new drivers. Restart the computer when prompted. Once Mac OS X has restarted, connect the USB video adapter to your computer. Keep the installer from being deleted. Like all recent versions of OS X, Yosemite is distributed through the Mac App Store. As with the Mavericks installer, if you leave the Yosemite beta.
Type: driver
Date: 2012/09/11
Language: english
Version: 1.6
Size: 14.8MB
Platform: Mac OSX
MOTU Universal Audio Installer for Mac OS X
This package installs updated Mac OS X drivers and software for all MOTU FireWire, USB, Hybrid, and PCI-424 audio interfaces. FW/USB (v1.6.54199), PCI (v1.6.53876), MicroBook (v1.6.52865), and CueMix FX (v1.6.55333).
The CueMix FX app now supports PCI-424 systems and replaces the legacy CueMix Console app. Mac OS X version 10.5.8 or later is recommended. This update also contains CueMix FX support for TouchOSC and TouchOSC Layouts 1.0 for MOTU products. Supports Mac OS X 10.8 (Mountain Lion). Supported MOTU products include:
- 2408mk3
- 24I/O
- 4pre
- 828mk3 (Hybrid and FireWire)
- 896mk3
- 8pre
- Audio Express
- HD192
- MicroBook and MicroBook II
- Track16
- Traveler-mk3
- UltraLite-mk3 (Hybrid and FireWire)
- Supported legacy MOTU products include the 1224, 1296, 2408, 2408mkII, 24i, 308, 828, 828mkII, 896, 896HD, Traveler, and the UltraLite.
Extract the contents of the ZIP archive to access and run the 'MOTU Audio Installer' package.
If you looking on the internet a Rufus for Mac So, you come to the right place now a day shares with you an amazing application to convert your USB in bootable and Pen Drives, now these days no any official software to convert Bootable ISO image just like Windows Refus application but don’t worry am give you the best solution and same application to used very simple and easy to make a bootable for Mac operating system supported follow all instruction below step by step describe and download link below.
Reliable Utility for USB Formatting i.e. RUFUS 3.4 is a Free Open Source tool that can boot USB for Windows, Linux, and other operating systems. With all the versions of a various operating system like Windows, Mac, Fedora, and Linux, the USB bootable Rufus tool works well. With good features and a better interface, Rufus free ISO software has the latest release.
Rufus for Mac OverView:
The boot process is to load your Random Access Memory for an operating system. Some reboot options for any device can be seen here, and this is a built-in option. Here you can find a tutorial for restarting your operating system and your USB drive. In some cases, you can reboot your USB drive with some other external device, which is safe and secure to use. The Rufus application is also used to safely noot your Mac. Rufus app is an external application that helps reboot the USB flash drive format for all of your devices. Flash drives like USB keys, Pen drives, Memory Sticks are created by Rufus Portable.
Rufus Usb Tool For Mac Os
Install Mac Os From Usb
It is very easy to start, and Rufus needs no installation. When running Rufus, it automatically detects the USB flash drive. If you want a bootable USB drive, please download and run the Rufus tool. Now you can choose the user-friendly USB drive and partition feature–Rufus is also available for bootable UEFI drives, MBR partitioning system, and GPT boots.
Universal Usb Installer For Windows
Rufus for Mac OS X — Loading an operating system to your random access memory (RAM) means booting your device. On either device, you can see the reboot option, as it is an embedded option. However, you must sometimes follow the instructions to restart your OS. Sometimes you use a different external application to reboot your safe and secure operating system. Rufus is an application that is used to safely boot your Mac devices. you can also check out the Microsoft office for mac free. download full version.
Features of Rufus For Mac
- Rufus Format USB flash drives, pen drives and supports commonly used NTFS, FAT, FAT32, exFAT, ReFS, and UDF file system.
- Available as free Rufus executable and portable software.
- Rufus portable is Ready to use. No installation required but creates some registry keys in the registry.
- Rufus is Available in 39 different languages with an easy and user-friendly interface.
- The advanced option in Rufus includes a check device for bad blocks and can calculate MD5, SHA-1 and SHA-256 checksums of the ISO file.
- Rufus is Two times faster than UNetbootin USB bootable software, Universal USB Installer, and Microsoft’s official Windows USB/DVD Download Tool.
- Rufus Supports DOS bootable USB drives and also creates UEFI or BIOS bootable USB drive as well as UEFI bootable NTFS
- You can create bootable drives from ISO files of Windows, Linux and Fedora etc. by using Rufus.
- Much More……………/
How to Use Rufus for Mac
Step 1: First, you have to launch Rufus on your Mac computer along with Windows operating system that installed on your system.
Step 2: Then you have to insert a 4 GB USB flash drive on your PC and Select the device from the interface of Rufus.
Step 3: If you want to use Rufus on your Mac, first you need to have the permission of admin to do the changes in your system hardware.
Step 4: Now it will specify the partition scheme like a file system, cluster size and format options according to the drive.
Universal Usb Installer For Mac Os X Download
Rufus Usb Tool For Macbook
Step 6: Then it will automatically modify all the best ISO image on your device as soon as you make a click on the Start button to start the process.
Step 7: Once after you initiate the process the app will send you a warning message as UFD data will be destroyed, make a Click on ok to proceed.
Step 8: Then the processing time may get differ, and it depends on the ISO image size.
Step 9: In the central part of the procedure it will copy the file portion, and it is the final step of the procedure.
Step 10: After few minutes just make a double-click on the external drive to check that all the files are copied or not.
Rufus for Mac Technical Setup Details
- Software Full Name: Rufus
- Setup File Name: Rufus_for_Mac_3.4.zip
- Full Setup Size: 1.4 MB
- Setup Type: Offline Installer / Full Standalone Setup
- Latest Version Release Added On: 17th of February 2019
Rufus Usb Tool For Mac
System Requirements For Rufus for Mac
Before you start Rufus for Mac free download, make sure your PC meets minimum system requirements.
- Memory (RAM): 2GB of RAM required.
- Hard Disk Space: 9GB of free space required.
- Processor: Intel Pentium 4 or later.
Rufus for Mac Free Download Latest Version 2019
Rufus For Mac

Rufus Usb 2
