- A word document I was working on and had just hit save and closed has disappeared from my mac. When I search for it in spotlight nothing comes up, when i manually look in every single document folder it isn't there. If i open word and 'open recent' it appears but it's a blank document as seen in the screenshot here, and it cannot locate the file.
- I am using Microsoft Word for Mac, version 15.40. I am using a MacBook Pro, version 10.13. My question concerns a problem I have when I am typing a document. About every 10 minutes I receive a notice saying: 'Word is unable to save the Auto Recovery file in the location you have specified.
- Microsoft Word For Mac 15.40 Documents Disappeared
- Microsoft Word For Mac 15.40 Documents Disappearing
- Microsoft Word For Mac Os
- Microsoft Word For Mac Free
- Download Microsoft Word For Mac
To display this folder in Mac OS X Lion, hold down the OPTION key while you click the Go menu. Open Preferences. Locate the file that is named com.microsoft.word.prefs.plist, and move the file to the desktop. Start Word, and check whether the problem still occurs.
Symptoms
When you try to open a Microsoft Word for Mac document, Word for Mac stops responding. Additionally, you may have to use the Force Quit command to exit the program.
Resolution
Step 1: Clear the Auto Recovery folder
Try to clear the Auto Recovery folder. To do this, follow these steps:
On the Go menu, click Home.
Open Documents.
Open Microsoft User Data.
Open the Office Autorecovery folder.
Note You do not have to delete files in this folder. You can copy or move these files to the desktop.Test the application.
If the issue continues to occur, go to the next step.
Step 2: Download and install the latest update
Download and install the latest Word update, depending on your version of the program. To view the version of your Word installation, start Word, and then click About Word on the Help menu.
To download the latest update, see the following Microsoft Knowledge Base article:
323601How to obtain Office for Mac software updates
If the issue continues to occur, go to the next step.
Step 3: Check the document name
If the document name contains symbols, such as the percent character, the file does not open when you double-click the name. You can try to resolve this issue by renaming the file without symbols.
If the problem file is downloaded from a website, the web browser may add a symbol to the file name. If this is the case, try to use a different browser to access your email, and then download the files again.
If the issue continues to occur, go to the next step.
Step 4: Remove the Word preferences
If you have used Word previously on this computer, you can try to remove any preferences that you have set. Note that this removes all customizations that you have made, including the creation of custom dictionaries and keyboard shortcuts, and changes to the toolbars. To remove Word preferences, follow these steps:
1. | Exit all Microsoft Office for Mac programs. |
2. | On the Go menu, click Home. |
3. | Open Library. |
4. | Open Preferences. |
5. | Look for a file that is named com.microsoft.word.plist, and move the file to the desktop. |
6. | Start Word, and check whether the problem still occurs. If the problem still occurs, exit Microsoft Word, and then restore the com.microsoft.word.prefs.plist file to its original location. Then, go to the next step. If the problem seems to be resolved, you can move the file to the trash. |
7. | Exit all Microsoft Office for Mac programs. |
8. | On the Go menu, click Home. |
9. | Open Library. |
10. | Open Preferences. |
11. | Open Microsoft. |
12. | Locate the file that is named com.microsoft.word.prefs.plist, and move the file to the desktop. |
13. | Start Word, and check whether the problem still occurs. If the problem still occurs, exit Word, and then restore the com.microsoft.word.prefs.plist file to its original location. Then, go to the next step. If the problem seems to be resolved, you can move the file to the trash. |
14. | On the Go menu, click Home. |
15. | Open Library. |
16. | Open Application Support, and then open Microsoft. |
17. | Open Office, and then open User Templates. |
18. | Locate the file that is named Normal, and move the file to the desktop. |
19. | Start Word, and check whether the problem still occurs. If the problem seems to be resolved, you can move the Normal file to the trash. |

If the issue continues to occur, go to the next step.
Step 5: Try in Safe Mode
Try to open the file in Safe mode. For the steps to do this, see the following Microsoft Knowledge Base article:
2398596 How to use a 'clean startup' to determine whether background programs are interfering with Office for Mac
If the issue continues to occur, go to the next step.

Step 6: Check for third-party fonts
Microsoft Word For Mac 15.40 Documents Disappeared
If you are using third-party fonts, Word for Mac might experience problems with the font that you have installed. For more information, see the following Microsoft Knowledge Base article:
295062 Third-party installed font does not appear in the font list in Word for Mac
Note The document may have to be accessed on a PC. The document may also require that you replace the PC font by using a font that is more suitable for the Mac, such as Arial or Verdana.
If all these steps fail, the document is probably corrupted beyond recovery. At this point, you might have to look for a backup of the document, or re-create the document.
Microsoft Word is an application that caters to users from all spheres of life. Working professionals, students and homemakers, all use Microsoft Word, sometimes as their second skin. It is often used for writing letters, drafting emails, writing assignments, formulating brochures, CVs. In short, for any document, Microsoft Word can be your go-to option. Yet, there are times, when out of the blue, you might encounter issues like Microsoft Word keeps crashing.
What Happens When Microsoft Word Keeps Crashing In Windows 10?

In a situation, when Microsoft Word keeps crashing, you might encounter issues like documents disappearing without being saved, your word document might close abruptly with no apparent reason, or it may just freeze. One way is to seek help from your IT administrator, but what if he is not available at the moment and you have to accomplish a task urgently? In that case, you can try some easy to follow self troubleshooting methods.
Methods To Fix Microsoft Word Keeps Crashing?
Before we move forward with the steps to resolve the “Microsoft Word keeps crashing” issue, it is recommended that you take a backup of your documents. This way, you would at least have your existing files safe in case there is a mishap, and you have to reinstall Microsoft Word all over again.

To avoid any loss of Word files because of Microsoft Word crashing, Right Backup is secure online cloud storage that can help you keep a backup of your Word file.
Features:
- It has a 12-hour automatic scheduler with the help of which you can back your data to the cloud.
- Comes with a custom and smart restore functionality with the help of which you can restore backed up files you desire
- Works on all major platforms (Windows, Android, iOS and Mac)
If you have been encountering this issue often, it is advisable that switch on the Always create backup copy option for some time so that at least you will have a backup ready should something go wrong. To enable this, here’s the path –
File > Options > Advanced > Always create backup copy
Method 1: Try Disabling Or Removing A Third-Party Plug-ins (Add-ons)
There is no doubt that there are some Microsoft Word Add-Ins that can take your productivity to the next level. Yet, there might be some which can notoriously hamper the working of the application. Some of them can lead to Microsoft Word crashing abruptly, or some might completely freeze the application.
In that case, you can try disabling or removing the recently installed Add-ins one by one. This may help you in finding out what add-in is leading to Microsoft Word crash in Windows 10.
Steps:
- In Microsoft Word, open File and click on Options
- On the left-hand panel, click on Add-ins. Here you will see that all the add-ins are listed.
- At the bottom of the screen, click on the Manage dropdown, select COM Add-ins and click on Go
- Now, from the dialogue that appears net, select add-ins that you wish to disable or remove
- For disabling, uncheck the box next to the add-in. And, if you wish to remove it, click on the checkbox and then click on Remove
- To save the changes click on OK
Method 2: Try Opening The Word Document In Safe Mode
If your Microsoft Word keeps crashing now and then and you are not able to open it regularly, you can try opening it in safe mode. It is important to note that the steps mentioned below are applicable for Office 2010, 2013, 2016 and 2019 –
- Press Ctrl and double-click on the shortcut of Microsoft Word application
- In the windows that appear next, click on Yes
- You can alternatively, press Windows + R key and type winword /safe and click OK. This method is especially useful if you are running a version older than Office 2010
Microsoft Word For Mac 15.40 Documents Disappearing
Also Read: How To Boot Windows 10 in Safe Mode
Method 3: Did I Lose My Document?
Now, this is more a preventive measure. Your heart would race and skip a beat when you realise that your unsaved document is gone because of the crash. Needn’t worry, let’s see what we can do in that situation. In most cases, after the crashing of Microsoft Word, the previous document is opened, which you couldn’t save because of the error.
If that doesn’t happen, you can undertake the following steps to search for AutoRecover file’s location –
Microsoft Word For Mac Os
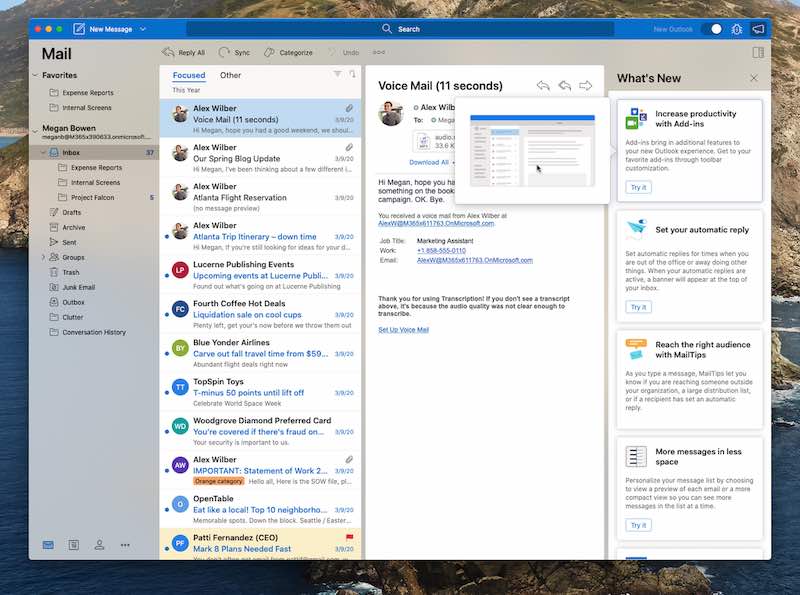
- Click on File and then click on Options and then click on Save. Copy the location path of the AutoRecover file
- Now, go to the File Explorer and paste this location path
- You will now be able to find the unsaved document in .asd format. Copy this
- Again, go to the Microsoft Word application and follow the path File > Open > Recover Unsaved Documents at the bottom. Here, paste the .asd file into the file name section area and click on the word file that you wish to recover
Not sure of the above method? Here are some other ways to recover unsaved word documents on Windows 10.
Method 4: Use The Microsoft Word Inbuilt Office Repair Tool
If Microsoft Word is just not responding or keeps crashing or freezing, you can use the inbuilt Office repair tool to fix the issue.
Microsoft Word For Mac Free
- Open Start by pressing the Windows key
- Type Control Panel in the search box and open it
- Click on Programs and then click on Uninstall a program
- Right-click on Microsoft Office Suite and click on Change
- A pop-up window will appear, click on Repair and then continue
- After you have clicked on continue, you will be offered two ways – Online Repair or Quick Repair
- After you have clicked on either option, the repair mode will repair office program
- Now, you can restart your computer and see if the Word file is working fine or not
In The End
Download Microsoft Word For Mac
It is always advisable to have some troubleshooting tricks up your sleeves to resolve issues. After all, there are times when you are all on your own and have to tackle issues like word file crashing now and then. We hope that we’ve helped you with some of the most effective ways to deal with the issue. And, if you have a better resolve, the comment section is open for you.
For more such troubleshooting content and intriguing info on everything tech under the sun, keep reading Systweak blogs. You can find us on Facebook and YouTube as well.
