FaceTime User Guide
You can make a FaceTime call to one or more people who have a Mac, iOS device, or iPadOS device that meets these requirements. FaceTime calls use Wi-Fi or cellular data.
The procedure is same for downloading Facetime on Windows 10 PC. Just download BlueStacks emulator app and then Facetime app to use it for calling purpose. Facetime for Mac. Facetime is developed by Apple itself. Apple products are always the best and come with lots of features. Facetime is available on iPhone, iPads, iPod Touch or Mac.
Ask Siri. Say something like:
“FaceTime mom”
“FaceTime audio [phone number]”
Learn how to ask Siri.
- FaceTime for Mac is completely free and as long as the person you're calling has an Apple device supporting FaceTime (iPhone 4, iPad 2, and macOS 10.9.2 or later) — you're good to go. Upgrade FaceTime with Setapp. Setapp is an all-in-one collection of Mac apps that can make FaceTime experience safe and easy.
- To explore the FaceTime User Guide, click Table of Contents at the top of the page, or enter a word or phrase in the search field. FaceTime isn’t available in all countries or regions. FaceTime User Guide.
- How to set up FaceTime on Mac? FaceTime was launched by Apple Inc specifically keeping iOS users in mind. The application is already available on iPhone, iPad, and Mac. So you do not need to download the app again. To set up FaceTime on your Mac you need to click on the FaceTime icon.
You can also make a phone call to anyone right from your Mac, using the cellular connection of your nearby iPhone. See Make and receive phone calls in FaceTime.
Make a FaceTime call
In the FaceTime app on your Mac, sign in and make sure FaceTime is turned on.
In the field at the top of the FaceTime window, enter the email address or phone number of the person you want to call. You may need to press Return.
If you have a card for the person in the Contacts app, you can just enter the person’s name. For information about adding contacts, see Add contacts while using FaceTime.
Note: If you’re restricted to calls with only certain people, an hourglass icon appears next to those people you can’t call.
To start the FaceTime call, click the Video button or the Audio button (or use the Touch Bar).
If you click the Audio button and you’re set up to make phone calls on your Mac, you can choose whether to make a FaceTime audio call or a phone call. When you’re in an audio call or a phone call, the camera is automatically off.
Once you’re on a call, you can change your view of the call, pause it, mute or change the volume for the call, or add more people to a FaceTime call.
If you make a video call that’s declined or unanswered, you can click the Message button to send the person an iMessage (both of you must be signed in to iMessage).
Make a Group FaceTime call
You can call up to 32 people at the same time in a Group FaceTime call. (See Group FaceTime requirements.)
In the FaceTime app on your Mac, sign in and make sure FaceTime is turned on.
In the field at the top of the FaceTime window, enter the email address or phone number of the person you want to call. You may need to press Return.
If you have a card for the person in the Contacts app, you can just enter the person’s name. For information about adding contacts, see Add contacts while using FaceTime.
Note: If you’re restricted to calls with only certain people, an hourglass icon appears next to those people you can’t call.
Repeat step 2 until all participants are listed.
To start the FaceTime call, click the Video button or the Audio button (or use the Touch Bar).
If you click the Audio button and you’re set up to make phone calls on your Mac, you can choose whether to make a FaceTime audio call or a phone call. When you’re on a FaceTime audio call or phone call, the camera is automatically off.
Each participant appears in a tile on the screen. When a participant speaks or you click a tile, that tile moves to the front and becomes more prominent. Tiles that can’t fit on the screen appear in a row at the bottom of the screen. To find a participant you don’t see, scroll through the row.
Tip: If you don’t want the tile of the person speaking to become larger, you can deselect the option in FaceTime preferences. Choose FaceTime > Preferences, click Settings, then deselect Speaking under Automatic Prominence.
To send an audible alert to a caller who hasn’t yet joined the call, click the Sidebar button , then click Ring.
Once you’re on a call, you can change your view of the call, pause it, or mute or change the volume for the call.
Add more people to a FaceTime call
When you’re on a FaceTime call, you can add more people to the call (up to a maximum of 32 other people) even if you didn’t start the call. (See Group FaceTime requirements.)
In the FaceTime app on your Mac, make or participate in a FaceTime call or a Group FaceTime call.
Click the Sidebar button .
Click the Add Person button , then enter the email address or phone number of the person you want to call. If you have a card for the person in the Contacts app, you can just enter the person’s name.
Note: If you’re restricted to calls with only certain people, an hourglass icon appears next to those people you can’t call.
Click Add.
Each participant appears in a tile on the screen. When a participant speaks or you click a tile, that tile moves to the front and becomes more prominent. Tiles that can’t fit on the screen appear in a row at the bottom of the screen. To find a participant you don’t see, scroll through the row.
Tip: If you don’t want the tile of the person speaking to become larger, you can deselect the option in FaceTime preferences. Choose FaceTime > Preferences, click Settings, then deselect Speaking under Automatic Prominence.
To send an audible alert to a caller who hasn’t yet joined the call, click the Sidebar button , then click Ring.
Once you’re on a call, you can change your view of the call, pause it, or mute or change the volume for the call.
End a call
In the FaceTime app on your Mac, do one of the following to end a call:
End an audio call: Click the End button in the notification.
End a video call: Move the pointer over the call window, then click the End Call button (or use the Touch Bar).
After you end a Group FaceTime call, it remains active until all participants leave the call. To rejoin it, click the Join Video button .
Guide to Download Facetime for PC
Table of Contents
Facetime for PC is wide search in terms of using Facetime app on Windows and Mac PC. Download Facetime for Windows 10 and Mac is very popular video calling app which is available on App Store. In this article, we are going to show you how to download Facetime on PC.
In the technologically advanced world, ever one prefers to communicate through social networks. There are numerous apps which let you to video call anyone around the world. The only requirements are a smartphone with a front camera and a working internet connection. One among them is Facetime, which is a video calling app developed by Apple. This app lets users of iPhone and iPad to video call each other without any registration process. As it is an Apple product, it is power packed with features like HD calling, good widescreen aspect ratio and sync of contacts.
Facetime is available only for Apple users. However, users of other platforms can easily download it with little changes. How? We will show you how to download Facetime for Windows and Mac with simple steps.
But before that make sure your Windows fulfil all the system requirements given below.
- Windows OS (XP/7/8/8.1/10)
- Minimum 2GB RAM
- Webcam for video calling
- Working internet connection
Apple Facetime Download For Mac Windows 7
Download Facetime for Windows
Facetime can be downloaded on the Windows PC with the help of an iOS emulator application. Emulators are nothing but an app which helps you to run other applications like BlueStacks. BlueStacks is an emulator that lets you run cross-platforms applications on Windows PC. Follow these simple steps to download Facetime on Windows. Also check best android emulator for PC.
- Download BlueStacks on the Windows and install it.
- After installing the app, search for Facetime application.
- Download and install Facetime. The app is going to install on BlueStacks and not on your system.
- After installing, you are ready to use Facetime from BlueStacks home screen.
Facetime For Windows 10
The procedure is same for downloading Facetime on Windows 10 PC. Just download BlueStacks emulator app and then Facetime app to use it for calling purpose.
Facetime for Mac
Facetime is developed by Apple itself. Apple products are always the best and come with lots of features. Facetime is available on iPhone, iPads, iPod Touch or Mac. Using Facetime on Mac is very simple and quick. For using Facetime on Mac, you just have to enter the Apple ID. You are ready to video call anyone with iPhone or Mac.
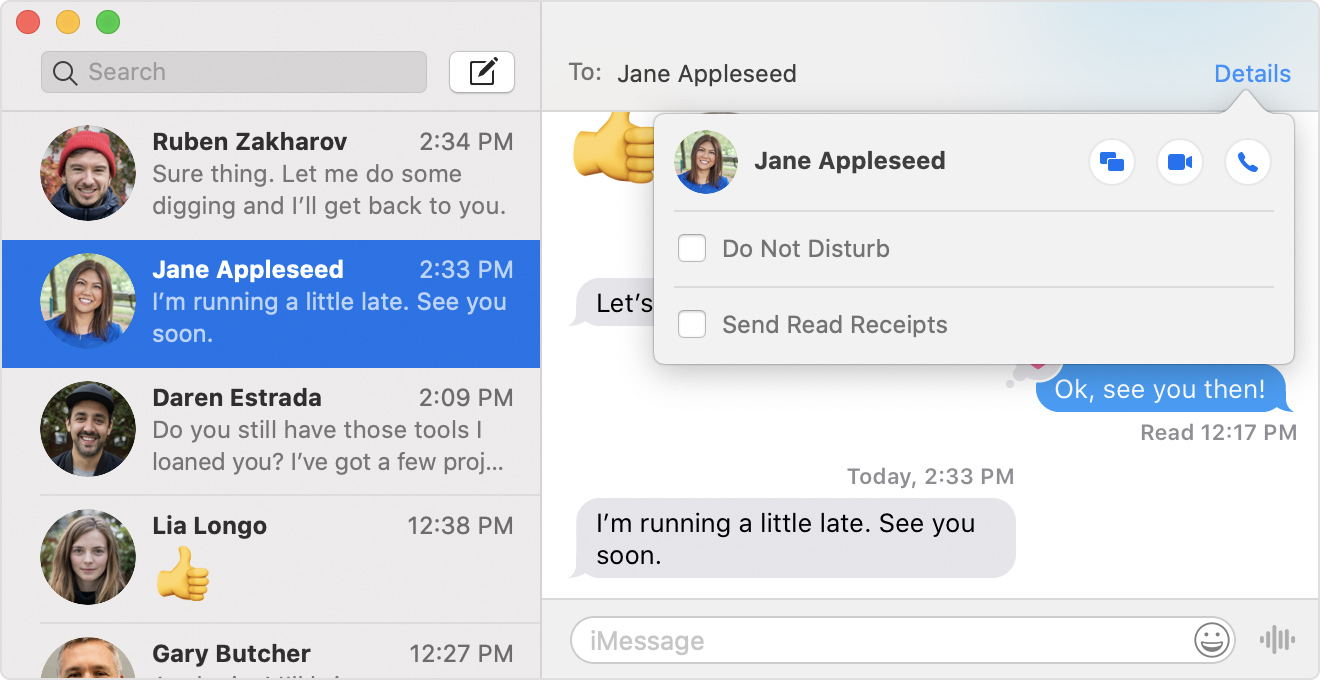
Apple Facetime For Pc Download
Salient features of Facetime on Mac
Contacts sync easily
You can call the contacts on your address book directly. You can add people to the favourites list.
Download Apple Facetime For Mac
HD video
You can receive HD calls up to 720p on supported Macs. An SD camera on a Mac delivers VGA- quality video.
Easy user interface
Transitions are smooth when you switch from front to back camera or from portrait to landscape mode. It has wide screen aspect ratio. Video calls occupy the full screen of your Mac.
Using Facetime is very convenient because of the quality of calls and the user interface. With the help of BlueStacks, you can even download Facetime easily on Windows for video calling.
Guest Author:
Ankit Solanki is the founder of Dailyutils which provides you free text to HTML convertor online, JS minification and the CSS minification tool. He loves to write on the technology updates.
Related post
