- Create Time Lapse Video Software
- Time Lapse Video
- Time Lapse Video Mac Software Download
- Time Lapse Recording Software
- Time Lapse Video Mac Software
When you record using Hyperlapse, it shows during recording that for every 6 seconds of recording it produces 1 second of time-lapse video. Once you’ve finished filming, use the slider in the app to change how slow or fast it plays the final time-lapse video. Further edits and changes can be made if you upload the video to your macOS device. Time Lapse Assembler gives Mac users a way to make simple videos out of their albums quickly. Time Lapse Assembler for Mac is available as freeware, with only a one-time request for (voluntary). Time-lapse Video Maker Add a feature. Time-Lapse Tool was added by AndreyI in Jan 2014 and the latest update was made in Aug 2017. The list of alternatives was updated Nov 2018. It's possible to update the information on Time-Lapse Tool or report it as discontinued, duplicated or spam. All your time lapse adjustments are saved in a project document and you can easily add or remove photos from multiple folders or individual files. Render & Export Export a folder of timelapse photos.
So you’ve just started learning about creating time-lapse videos from scratch using your camera. You may have produced a few videos and invested in an intervalometer (or time-lapse controller) and tripod. That’s great, but you start thinking about existing videos you may have filmed of sunsets, road traffic or the night sky. Is it possible to somehow take these long videos and turn them into a time lapse video?
Can I turn a video into a time-lapse?
In a word, yes. You absolutely can create a time-lapse from a video file. You are going to need some means by which to extract frames or speed up your video. Thankfully, there are many options for you to choose from.
Video Production Software for desktop computers
If you want to convert an existing video into time-lapse, using a desktop or laptop will give you the most control over the final product generally. Computers also have more raw processor power, meaning they can typically process the large amounts of data much quicker than say, a smartphone. There are a vast number of software programs out there that will allow you to produce time-lapse from an existing video.
Professional Video Editing Software
If you are looking to produce a time-lapse from existing video footage, then the obvious choice would be a robust video editing program such as Adobe Premiere or Final Cut Pro. These two programs, along with several others, will give you the most comprehensive control over your video and provide the best results when converting a video file into a time-lapse.
First, you will import the video file into the editing program. Next, you will increase the speed of the video by using the re-timing tools. You might find our time-lapse calculator will come in handy for this step. This will drop frames and result in the same effect a time-lapse has – sped motion. You can further modify the video to give the final product a more desirable aesthetic from here, adding motion blur, stabilizing the camera, etc.
In addition to these two programs, there are lots of other video editing software suites that will allow you to retime your videos, and some time-lapse specific plug-ins exist as well. If you are using an editing suite on your laptop or desktop, there is likely a means by which you can speed the footage, which will ultimately have the same general effect as a time-lapse.
Beginners and beyond
Filmora is a popular video editor that has features geared to making time-lapses. It has a feature called the action cam tool, which will allow you to extract frames, reducing the total number of frames and increasing the perceived speed of the video. It also allows you to simply increase the speed of the clips. Movavi Video Editor Plus offers similar functionality as well. Both are available for Mac and PC. iMovie is also an option for Mac users.
VLC; Nifty and free
Yet another option to consider is VLC. If you are running VLC as an administrator, it comes with several functions which you can use in order to compose a time-lapse from your video. First, you will have to define how VLC will extract frames, then you will take the extracted frames and recompile them in VLC into a new video. This is explained comprehensively here.
Editing Video Into Time-lapse On iOS & Android Devices
You don’t need to use a computer in order to convert your video to a time-lapse. You can do this function even on iOS devices and Android devices. There are more than one option to do this, just like for desktop. For Android, there is Microsoft Hyperlapse Mobile. After you install the time-lapse app, choose import and select the video you want to convert into a time-lapse. Once the video loads, you will have options as to the speed of your time-lapse. The app will let you preview different speeds. Once you have the pace you like, you can export it as a new video.
For iOS, try slow fast slow. This software also allows you to load already existing video files and increase the speed. Although this isn’t quite the same as a time-lapse, the ultimate effect is. There are some other apps out there as well, for example, lapse it works with both Android and iOS and is worth looking into.
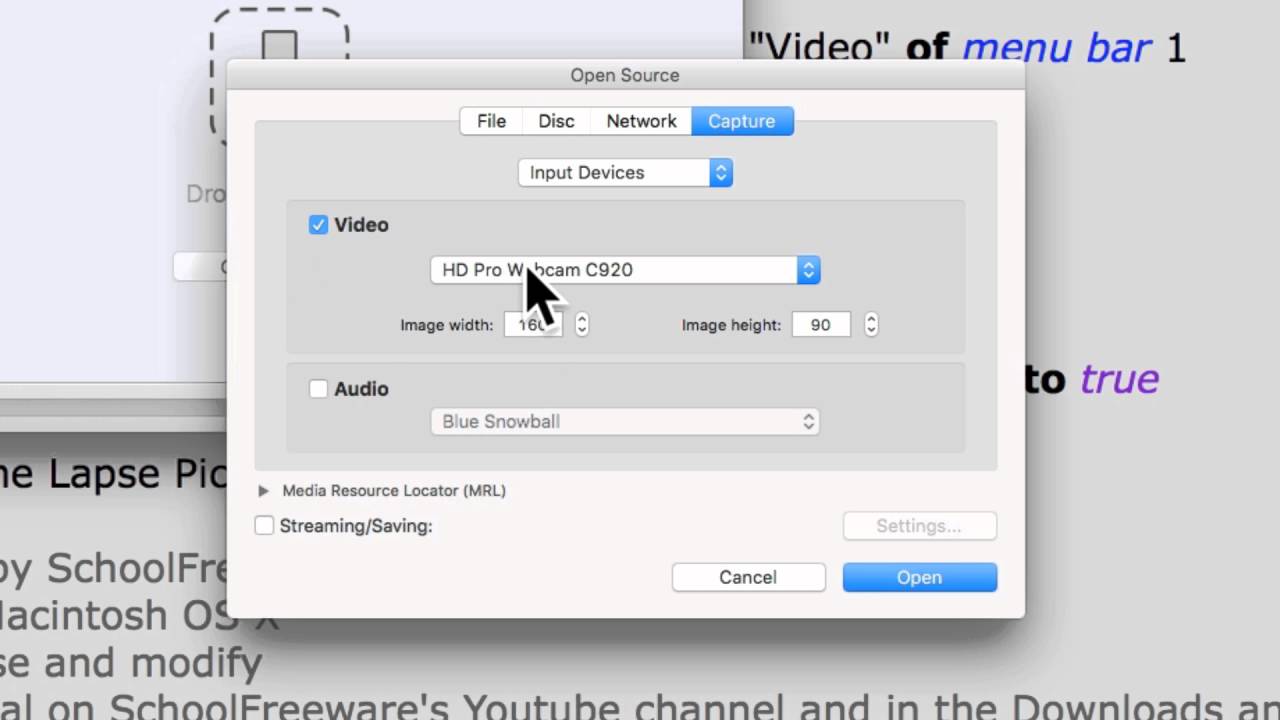
Making time-lapse easier
If you find the whole process of creating time-lapse videos too stressful or time-consuming, and you’d just like something you can ‘set and forget’, then you might want to check out a dedicated time-lapse camera. While many professional photographers would scoff at such a basic solution, these cameras are great if you’re just looking to get the job done with a minimum of fuss.
If you’re more serious about creating time-lapse videos however, and budget isn’t the main constraint, you can’t get better than the new MacBook Pro. This powerhouse of a laptop computer will run the latest video rendering software with ease. MacBooks are also known to hold their value, so you’re unlikely going to upgrade for years to come.
A timelapse video condenses the changes in a relatively long term into a short video. Thus you can easily obtain a lot of information from it. In our daily life, people usually use digital cameras to take numerous pictures or short videos. Then they merge the clips to restore the whole process of change. To make it more smooth, people also need to speed up their works.
But when you want to make a time-lapse video of the changes on your computer screen, what should you do? First and foremost, a competent time lapse screen recorder is necessary. This post will introduce the top 5 time lapse recorder on Windows and Mac and give you detailed tutorials about using the recorder to make a wonderful timelapse video.
Top 5 Timelapse Screen Recorder on Windows and Mac:
Top 3 Time Lapse Screen Recorder on Windows
When Windows users want to create a timelapse video on their computer, there is plenty of screen recording software that can help. Among those options, EaseUS RecExperts, Debut Video Capture Software, and Bandicam are the best ones.
This is a powerful screen recorder for time lapse recording. First of all, it gives you the ability to choose the recording region flexibly. For instance, you can capture the full screen, record part of screen, or record a locked window. Among these three options, the third one is worth noting since it enables you to browse any other things when recording a particular window. All the details and changes in that window will be captured without being interrupted.
Besides that, if you want to emphasize something on your screen, you can use the 'Highlight' or zoom in/out to make it more obvious. Moreover, this software can schedule recording, and this feature makes it possible to automatically record short videos at certain intervals and merge those clips into a timelapse video.
Main Features:
- Choose the recording region freely
- Record desktop audio and audio from microphone
- The built-in video editing tool is available
- Upload the works to mainstream platforms directly
Download this timelapse screen recorder and capture interesting things now.
Steps to Record Timelapse Video Clips:
Create Time Lapse Video Software
To make a timelapse video of your screen, the first thing is to record material clips.
Step 1. Create a Screen Recording Schedule Task
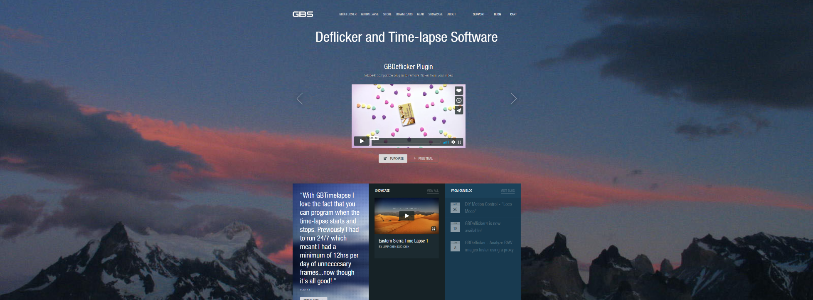
Download and launch the software on your computer. Click one of the four function buttons as your demand. Then click on the option that says 'Task Scheduler' to add and manage tasks to the program. Then, select the 'New task' option to add a new schedule to the program.
Step 2. Configure the Scheduled Recording Task
On the following screen, you need to define how your screen should be recorded. Click on the 'Start time' box and specify a start time, select an end time, choose what area of your screen should be recorded, add an audio input, specify other options, and finally hit 'OK'.
Step 3. Edit or Delete a Scheduled Recording
If you change your mind and you would like to edit the scheduled recording time or other options, or if you would like to delete the schedule altogether, you can do so easily. Get back to the 'Task Scheduler' screen and click on either the 'Edit' or 'Delete' icon.
Step 4. View Your Scheduled Screen Recordings
Once your scheduled time has passed, the software will have captured and saved a video file of your screen recording. You can access this file by clicking on the 'Video List' option on the main interface of the software. All of the recordings that you make using this tool are saved here.
After that, you can anything unwanted using the built-in video editing tool and speed up other videos. When you consider the work can satisfy your need, export it to your device as a whole time lapse video.
This is also a versatile timelapse recorder on Windows that can help you record videos and audios from many sources like screen, webcam, and even VHS tapes. Its powerful video processing tool enables you to customize many settings, such as the video color and the solution. You can add filters to your recordings during the recording, the same as adding text caption.
In addition to recording a timelapse video of what happens on your screen, you can also record with an internal or external camera. This feature greatly expands its range of applications. And Debut Video Capture Software supports many common video formats, including MP4, MOV, and AVI.
Features:
- Support setting keyboard hotkeys
- Show mouse cursor in the recording
- Freely create snapshots of a video
- Support scheduling the screen recording
Steps to Record with Time-lapse Software Free:
Step 1. Launch Debut Video Capture Software and select recording window.
Step 2. Click the 'Video Options' button and tick the box before 'Enable Time-lapse.'
Time Lapse Video
Step 3. Set the frequency of the recording by changing the number after 'Capture One Frame Every:'
Step 4. Click the little red spot icon to start the recording.
This is an all-in-one but lightweight time lapse screen recorder on Windows, and you can use this screen recorder on many occasions. For instance, you can use it to capture the video with system sound or record the gameplay on different platforms. It's compatible with various external devices like Xbox, PlayStation, etc.
For users who want to record instructional videos, it's beneficial to draw signs and add marks to make the contents more comprehensible. If there is something of importance, a cursor with mouse effects will enable you to emphasize it.
Features:
- Support making chroma key videos in real-time
- Support adding Webcam overlay
- Schedule recording to start the recording automatically
- Record system audio and your voice simultaneously
Steps to Record with Timelapse Recorder:
Step 1. Launch Bandicam and choose a suitable recording mode.
Step 2. Click the 'Scheduled Recording' icon, which looks like a timer on the top, and click on the 'Add' button to add the recording task.
Step 3. Set the start and end time of the scheduled recording and click the 'REC' button to get started.
After you recorded all the necessary clips, you should import them into a video editing program and arrange those clips according to chronological order. Then, speed them up and export the footage as a complete time-lapse video.
Top 2 Timelapse Screen Recorder on Mac
Those who need to create a timelapse video on Mac also have some choices of the time lapse recording tool. Because of their functionality, EaseUS RecExperts and OBS Studio can be the representatives of those recorders.
EaseUS RecExperts for Mac is featured by its simple and user-friendly interface and lightweight. Even you never use a screen recorder before, you will be able to get familiar with its functions very quickly. You can record streaming audio, record streaming video, and even record webcam with only a few steps with its help.
This screen recording software supports scheduling recording to record some videos in succession and integrate them to make a timelapse video. Besides those functions above, it allows you to record the screen of your iOS devices on Mac as long as they are connected to the same WIFI.
Key Features:
- Fully support recording 1080P/4K videos
- Record animated GIFs or videos in MP4 format
- Record screen on different platforms, including Zoom, Netflix, and so on
- 100% no watermark
Try to take a time lapse video now.
Steps to Use Time Lapse Software Mac:
Follow this guide to record a timelapse video of your screen now.
Step 1. Launch EaseUS RecExperts and click the first icon to record your screen.
Step 2. Select the suitable audio source, video size, and video quality, then click on the icon that looks like a little timer in the lower right-hand corner.
Time Lapse Video Mac Software Download
Step 3. Set the 'Start Recording Time' and 'Screen Recording Length' to decide the start time and end time of your recording. Then click on 'Done' to apply those settings.
Step 4. It will start recording automatically if you don't quit EaseUS RecExperts. And the recorded videos will be saved in the local folder on your Mac.
OBS Studio is popular among users who like to make videos by recording videos and audios on their computers. This is a cross-platform software that can run on Windows, Mac, and Linux, so you don't need to worry about its compatibility.
Though its interface is relatively complex for novice users, if you can get familiar with its functions and shortcuts, this program can meet most of your needs to record screen and stream live. The easy-to-use configuration options allow you to customize your recordings freely so that you can obtain exactly what you want to record using this competent recording tool.
Features:
- Record videos in high resolution
- Support adding transitions between scenes
- Support real-time video/audio capturing and mixing
- Support setting many keyboard shortcuts
Steps to Use OBS Timelapse:
Time Lapse Recording Software
Step 1. Launch OBS Studio and click the '+' icon under the 'Sources' tab and choose what you want to record as the source. If you want to record the full screen, choose 'Display Capture.'
Step 2. Click on the 'Tools' option on the top of the main interface, and select 'Output Timer.' Then you can set the end time of your recording and click the 'Start' to record.
Step 3. Click the 'Stop Recording' on the main interface's right side if you want to stop it. Otherwise, it will stop recording at the end time you set before.
Conclusion
Time Lapse Video Mac Software
We talked about the best 5 time lapse screen recorder in this post, and you can download the most appropriate one based on the instruction above. But among all those programs, EaseUS RecExperts is the most rich-featured one since it offers you both a powerful screen recording tool and a basic video editing tool. Don't hesitate to try this time lapse maker now.
