Capture notes, share them with others, and access them from your computer, phone or tablet. Free with a Google account.
The simplest way to keep notes. Light, clean, and free. Simplenote is now available for iOS, Android, Mac, and the web. If you only ever use Evernote on the Web, we recommend exporting your notes from Evernote for Mac or Windows to an Evernote export (.enex) file. Simply capture analog notes from a photo, or create new digital notes right on your device. Arrange, refine and organize ideas anyway you see fit. Then share your board with co-workers, teachers and friends, or export to your favorite apps and cloud services—including Trello, Dropbox, iCloud, PowerPoint, Excel, PDF, and more. Post-it® App features. Jun 20, 2019 Notes is a versatile way to save information, from a quick thought to a shopping list. You can also keep those notes secure, locking the ones you select behind a password so that only you can see them. And thanks to iCloud and other services, you can keep your notes in sync between your Mac, iPhone, and iPad. Here's how to use Notes for Mac! Mar 25, 2019 Apple Notes is installed on every Mac as part of Apple's productivity suite. What began as a simple iOS note taking app has evolved into a feature-packed cross-platform note taking solution. You can capture rich text notes with formatting, in-line images, checklists, and tables.
Notes User Guide
Here are shortcuts you can use, in addition to those that appear in Notes menus.
Notes For Mac Os
General
Action | Shortcut |
|---|---|
Command-N | |
Duplicate a note | Command-D |
Shift-Command-N | |
Show or hide folders | Option-Command-S |
Show the main Notes window | Command-0 (zero) Note: This shortcut is useful if a note open in a separate window is blocking the main Notes window. |
Show notes in a list | Command-1 |
Show notes in gallery view | Command-2 |
Show attachments | Command-3 |
Option-Command-F | |
Move between the sidebar, notes list, and search field | Tab Note: This shortcut doesn’t work if you are currently editing a note’s contents. |
Begin typing in the note selected in the notes list or gallery view | Return Note: This shortcut places the insertion point at the end of the selected note’s contents. To go back to the notes list, press Command-Return. |
Print a note | Command-P |
Edit notes
Mac Notes Tips
Action | Shortcut |
|---|---|
Shift-Command-A | |
Command-K | |
Option-Command-T | |
Apply Title format | Shift-Command-T |
Apply Heading format | Shift-Command-H |
Apply Subheading format | Shift-Command-J |
Apply Body format | Shift-Command-B |
Apply Monospaced format | Shift-Command-M |
Apply Bulleted List format | Shift-Command-7 |
Apply Dashed List format | Shift-Command-8 |
Apply Numbered List format | Shift-Command-9 |
Apply Checklist format | Shift-Command-L |
Increase font size | Command-Plus sign |
Decrease font size | Command-Minus sign |
Increase list level | Command-] or Tab |
Decrease list level | Command-[ or Shift-Tab |
Add a line break (soft return) to a list item or checklist | Control-Return |
Insert a tab character in a list item | Option-Tab |
Mark or unmark a checklist item | Shift-Command-U |
Move a list or checklist item up in the list | Control-Command-Up Arrow |
Move a list or checklist item down in the list | Control-Command-Down Arrow |
Zoom in on note’s contents | Shift-Command-> |
Zoom out on note’s contents | Shift-Command-< |
Change size of note’s contents to default | Shift-Command-0 (zero) |
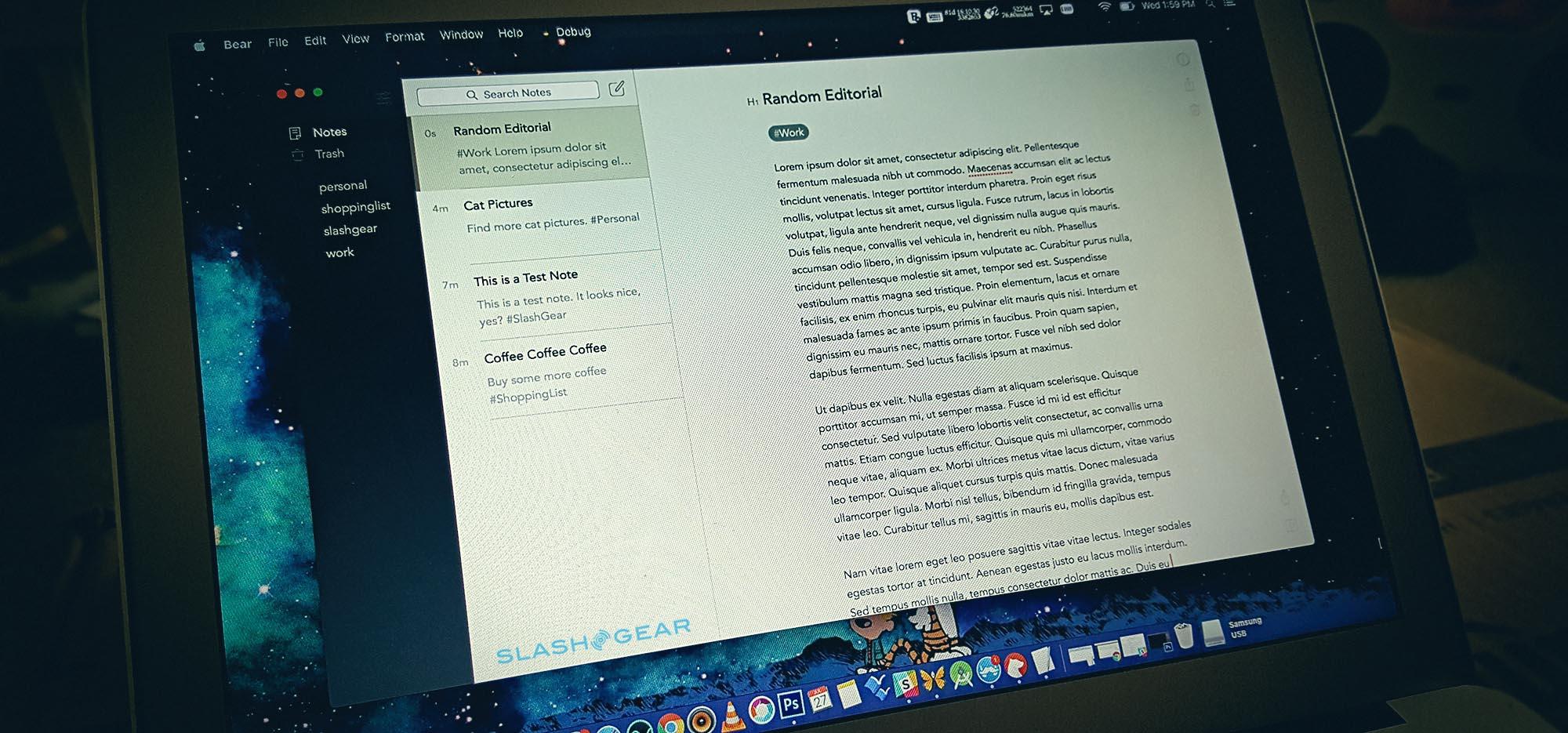
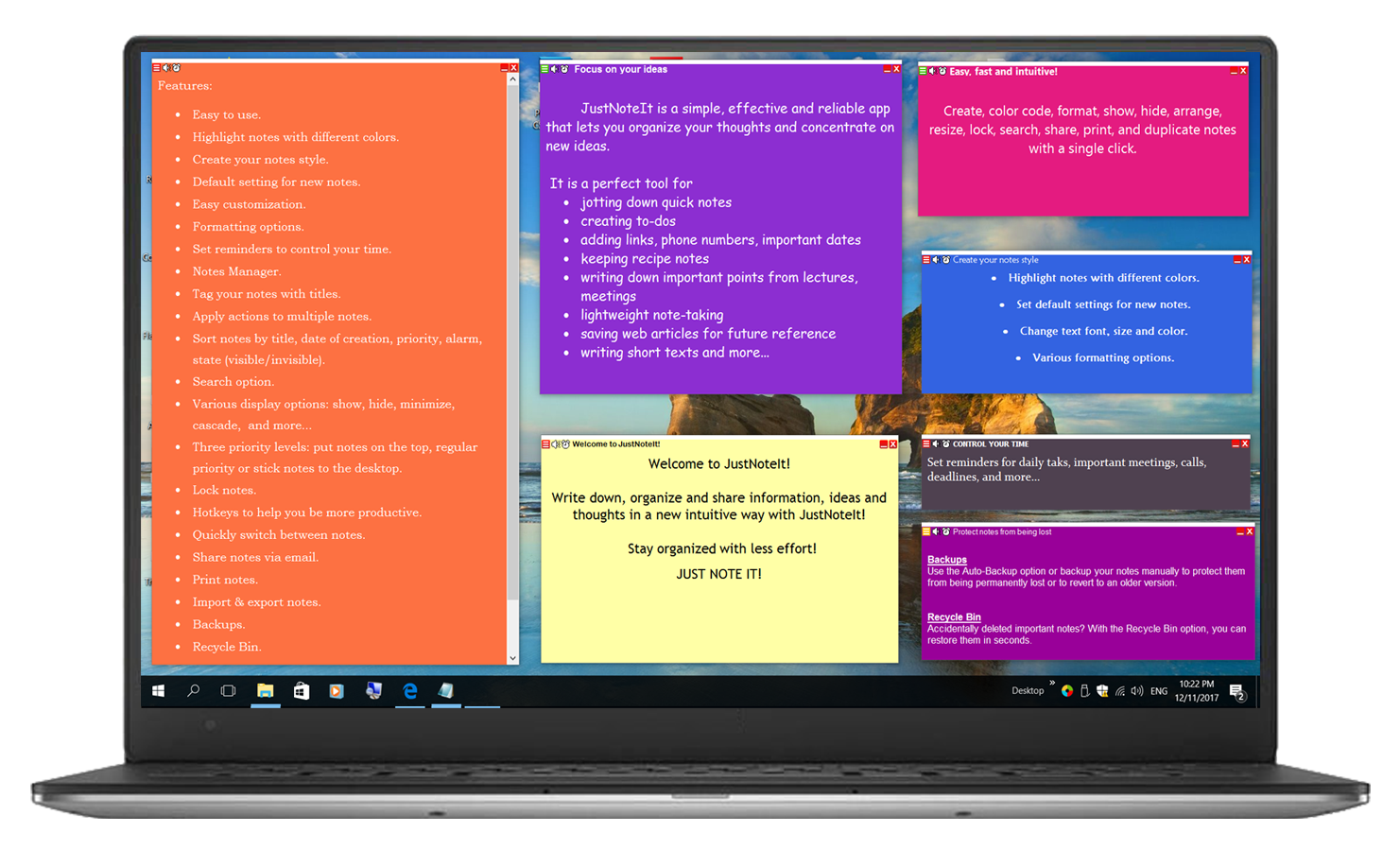

Navigate in tables
Notes For Macbook
Action | Shortcut |
|---|---|
Move down one row or add a new row at the bottom of the table | Return |
Move up one row, or above the table when you’re in the first row | Shift-Return |
Add a new paragraph in a cell | Option-Return |
Add a new row above the current row | Option-Command-Up Arrow |
Add a new row below the current row | Option-Command-Down Arrow |
Add a new column to the right of the current column | Option-Command-Right Arrow |
Add a new column to the left of the current column | Option-Command-Left Arrow |
Move to the next cell to the right | Tab |
Move to the next cell to the left | Shift-Tab |
Add a tab character in a cell | Option-Tab |
Select a range of cells in a row | Shift-Left Arrow or Shift-Right Arrow |
Select a range of cells in a column | Shift-Up Arrow or Shift-Down Arrow |
Select the content of the current cell | Command-A Note: If your cursor isn’t in the table and you press Command-A, the contents of the entire note are selected. |
Select the entire table | Command-A, Command-A Note: If your cursor isn’t in the table and you press Command-A, the contents of the entire note are selected. |
Desktop Notes For Mac
