As the article suggests, today we will learn how to add Analysis ToolPak in Excel For Mac and Windows PCs. So let's get started.
The Analysis ToolPak is an add-on in Microsoft Excel. By default, this add-in is not installed in Excel.
Analysis toolPak of excel contains very helpful tools for statistical, financial, and engineering data analysis.
How to Add Analysis ToolPak to Excel 2016 in Windows?
To install the Analysis toolPak in Excel 2016 follow these steps.
- Click on file.
- Click on option. You’ll see the excel options dialogue box.
- Click on Add-Ins. It is on the left, second option from the bottom.
Download now free demo version and try eight ways to insert picture into Excel cell or cell comment. Download latest version of Microsoft Excel 2016 for Windows. Safe and Virus Free. From Separate Excel File. If you have receive a spreadsheet or workbook file that contains the macros you wish to use, simply open the file in Excel. It will then be available to use from “Developer” “Macros“. Simply select the workbook in the “Macros in” section of the screen, choose the macro, then select “Run“.
- Locate Analysis ToolPack and click on it.
- In the bottom, you must be able to see manage drop down. Select Excel-Add-ins and click on Go button.
- All available Add-ins will be shown to you. Select Analysis Toolpak and click OK.
Analysis ToolPak is added now. You can see it in the Data tab in the rightmost corner.

How to Add Analysis ToolPak in Excel 2016 for Mac?
To install Analysis toolpak in Excel for Mac, follow below steps.
- Goto tools or Insert menu.
- Locate Add-Ins and Click on it.
- You’ll be prompted to choose from available add-ins. Select Analysis Toolpak.
- Click Ok.
Analysis Toolpak is added. Goto data tab. In the rightmost corner you’ll find Analysis Toolpak waiting for you.
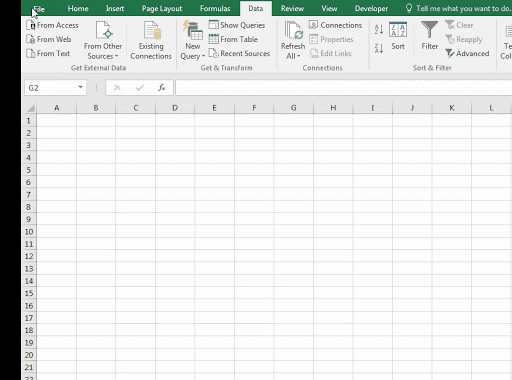
Analysis Toolpak has a number of useful statical tools that we will explore in our that we have explored in analysis tutorials.
Python Coolprop
The Analysis ToolPak in Excel 2010
Steps for a user to manually install Analysis ToolPak in Excel:
- Click on File ribbon
- Click on Options
- From Options, select Add-Ins
- Select Analysis ToolPak and click on Go button
- You can see 4 Add-Ins options are available, check the Analysis ToolPak
- Click on OK button
- When you check Data ribbon, this time you will see Data Analysis option appears in Analysis Group.
- When you click on Data Analysis, you will find the dialog box as shown below:

There are a total of 19 options available in the Data Analysis:
1. Anova: Single Factor
2. Anova: Two-Factor with Replication
3. Anova: Two-Factor without Replication
4. Correlation
5. Covariance
6. Descriptive Statistics
7. Exponential Smoothing
8. F-Test Two Sample for Variance
9. Fourier Analysis
10. Histogram
11. Moving Average
12. Random Number Generation
13. Rank and Percentile
14. Regression
15. Sampling
16. t-Test: Paired Two Sample for Means
17. t-Test: Two-Sample Assuming Equal Variances
18. t-Test: Two-Sample Assuming Unequal Variances
19. Z-Test: Two-Samples for Mean
Coolprop Download
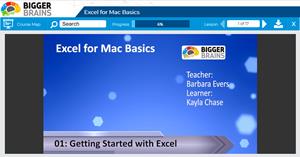
An add-in is simply a hidden tool that adds new features in Microsoft Excel 2010 and 2013.
Related Articles:
Coolprop Javascript
Popular Articles:
Note
Using Anaconda in a commercial setting? You may need to use Anaconda Commercial Edition. If you have already purchased Commercial Edition, please proceed to the Authenticating Commercial Edition section after completing your installation here.
Haven’t purchased Commercial Edition yet? Visit https://anaconda.cloud/register to get started.
You can install Anaconda using either the graphical installer (“wizard”) or thecommand line (“manual”) instructions below. If you are unsure, choose the graphical install.
macOS graphical install¶
Install Coolprop Excel For Mac
Download the graphical macOS installer for your version of Python.
RECOMMENDED: Verify data integrity with SHA-256.For more information on hashes, see What about cryptographic hash verification?
Double-click the downloaded file and click continue to start the installation.
Answer the prompts on the Introduction, Read Me, and License screens.
Click the Install button to install Anaconda in your ~/opt directory (recommended):
OR, click the Change Install Location button to install in another location (not recommended).
On the Destination Select screen, select Install for me only.
Note
If you get the error message “You cannot install Anaconda in this location,” reselect Install for me only.
Click the continue button. How to configure tamu gmail for mac mail server.
Optional: To install PyCharm for Anaconda, click on the link to https://www.anaconda.com/pycharm.
Or to install Anaconda without PyCharm, click the Continue button.
A successful installation displays the following screen:
Verify your installation.
Using the command-line install¶
Use this method if you prefer to use a terminal window.
In your browser, download the command-line version of themacOS installer for your system.
RECOMMENDED: Verify data integrity with SHA-256.For more information on hash verification, see cryptographic hash validation.
Open a terminal and run the following:
Note
Replace
/path/filenamewith your installation’s path and filename.Install for Python 3.7 or 2.7:
For Python 3.7 enter the following:
For Python 2.7, open the Terminal.app or iTerm2 terminal application and then enter the following:
Note
Include the
bashcommand regardless of whether or not you are using the Bash shell.Note
Replace
~/Downloadswith your actual path andAnaconda3-2020.02-MacOSX-x86_64.shwith actual name of the file you downloaded.The installer prompts “In order to continue the installation process, please review the license agreement.”Click Enter to view the license terms.
Scroll to the bottom of the license terms and enter yes to agree to them.
The installer prompts you to Press Enter to confirm the location, Press CTRL-C to cancel the installationor specify an alternate installation directory. If you confirm the default location,it will display
PREFIX=/home/<user>/anaconda<2or3>and continue the installation.Note
Unlike the graphical install, installing the shell file will place it in ~/anaconda<2 or 3> by default,not ~/opt. This is due to limitations with installing .pkg files on macOS Catalina.
Installation may take a few minutes to complete.
Note
We recommend you accept the default install location. Do not choose the path as /usr for theAnaconda/Miniconda installation.
The installer prompts “Do you wish the installer to initialize Anaconda3by running conda init?” We recommend “yes”.
Note
If you enter “no”, then conda will not modify your shell scripts at all.In order to initialize after the installation process is done, first run
source<pathtoconda>/bin/activateand then runcondainit.Note
If you are on macOS Catalina, the new default shell is zsh.You will instead need to run
source<pathtoconda>/bin/activatefollowed bycondainitzsh.The installer displays “Thank you for installing Anaconda!”
Optional: The installer describes the partnership between Anaconda and JetBrains andprovides a link to install PyCharm for Anaconda athttps://www.anaconda.com/pycharm.
Close and open your terminal window for the Anaconda installation to take effect.
To control whether or not each shell session has the base environmentactivated or not, run
condaconfig--setauto_activate_baseFalseorTrue. To run conda from anywhere without having the base environmentactivated by default, usecondaconfig--setauto_activate_baseFalse.This only works if you have runcondainitfirst.Note How to add a video sound to garageband on ipad pro.
condainitis available in conda versions 4.6.12 and later.Verify your installation.
What’s next?¶
Get started programming quickly with Anaconda in the Getting started with Anaconda guide.
