Mac Hard drive cloning is a process of replicating the contents of one hard drive to another hard drive for the purpose of backing up useful data while performing critical hard drive updates or a complete. Open Mac Disk Utility on your Mac from Utilities or Applications. Click 'Erase' from the top of the Disk Utility interface. Now chose a media on the left panel to make it your backup drive. At the drop-down list which has 'Format' options, choose Mac OS Extended (Journaled). The software DMclone for Mac can not only work on macOS Big Sur, it can also clone or image hard drive on other Mac systems. It’s compatible with the other old systems ranges from 10.7 to 10.15. Disk Utility can clone your Mac hard drive. Apple is indeed right in its saying that the Mac OS X has been built with all the amenities that a user requires for his/her daily computer use. For keeping a safe copy. Upon realising this, I re-partitioned the hard drive to an Apple Partition Table (a setting easy found in Disk Utility, selectable before partitioning), and then made a clone of the Mac OS X hard drive again. The iMac recognised the Apple Partition Table of the new hard drive, and instantly booted into Mac OS X 10.4.
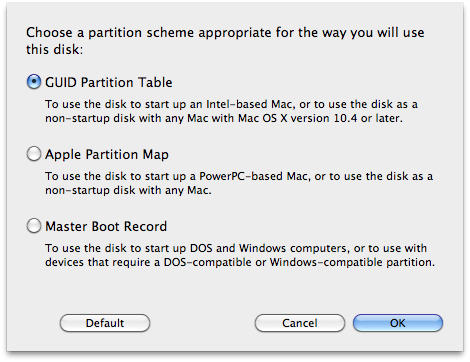
A mate of mine who has only been using Macs for a few weeks has been using a PowerBook G3. We installed Mac OS X 10.4 Tiger on it, and then he got a larger hard drive. He was about to reinstall OS X when I suggested cloning.
Being a PC user, he was new to the idea, so I emailed him some instructions, and it worked with no problem. So for anyone new to cloning, here is how to do it.
Cloning makes a complete bootable copy of your hard drive onto another drive.
Here is what you will need:
- a Mac with Mac OS X Tiger or Leopard installed
- a new hard drive
- a FireWire or USB enclosure for the drive (not necessary if you have a Power Mac with room for another internal drive)
- a copy of SuperDuper [Editor’s note: You can also use Carbon Copy Cloner.]
Let’s get started.
First, put your new drive hard drive enclosure. Plug it into your Mac, and switch the Mac on. If your enclosure needs to be plugged into a power source, do this and then switch it on.
Once the Mac is booted, you will need to format the new drive into a Mac format in Disk Utility (in the Utilities folder inside the Applications folder). Down the left hand side Disk Utility will show both drives. Select the one in the enclosure.
You will see five tabs across the middle of the screen: select “Erase”. Double check the Volume Format is “Mac OS Extended (Journaled)” and give it a name (or leave it as it is). Then select the “Erase” button. The new drive will erase within a few seconds and your drive is now ready for cloning.
Don’t worry – you cannot erase your existing hard drive with Mac OS X installed on it, as it is the drive you have booted from and is therefore locked.
Download SuperDuper. It is free when used for cloning. Install it and run it.
In the SuperDuper screen, you will see three drop downs.
In the first one, labelled “copy”, select the drive in your Mac. In the second drop down labelled “to”, select the new drive that you just formatted.
The third one should be labelled “using” – select “Backup – all files”.
New select the “Copy Now” button.

If you are connected via USB 1.1, it will take quite a while (maybe an hour or two). If you are connected via FireWire or USB 2.0, then it will be quicker (maybe 20 minutes – depending on how much is on your hard drive).
Once completed, shut down the computer and external hard drive. Remove the internal drive and replace it with the new one you just cloned to – and boot the machine.*
If successful, the Mac will work exactly as before. You will not notice anything different, except a larger drive.
If it hasn’t worked, the machine will not boot.
* Editor’s note: You may want to test the clone drive before performing the transplant. To boot from the external drive, hold down the Option key during startup. Your Mac will display icons for any bootable drive. Select the new drive, click on the right arrow icon, and your Mac should boot from it. If not, erase the new drive and try again. Once you know it’s working, transplant it. (Note that some of the oldest G3 Macs can’t boot into OS X via USB.)
You can also use this procedure to clone OS X to another Mac – just install the cloned drive. As long as it’s not too big for that Mac’s drive controller to recognize (see How Big a Hard Drive Can I Put in My iMac, eMac, Power Mac, PowerBook, or iBook?), you should be good to go.
We’ve been doing this at Low End Mac headquarters for years, and it works very well. The registered version of SuperDuper is also a great backup program, which we use regularly.
Carbon Copy Cloner works as well as SuperDuper for cloning, and version 2.3 will also let you clone Mac OS X 10.2 and 10.3. (SuperDuper only supports OS X 10.4 and 10.5.) dk
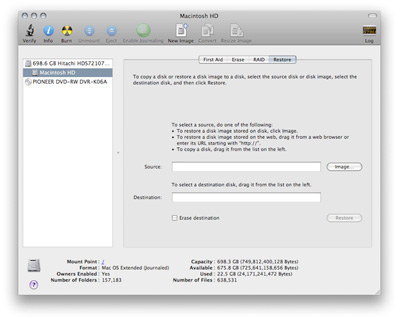
Follow Simon Royal on Twitter or send him an Email.
Like what you have read? Send Simon a donation via Tip Jar.
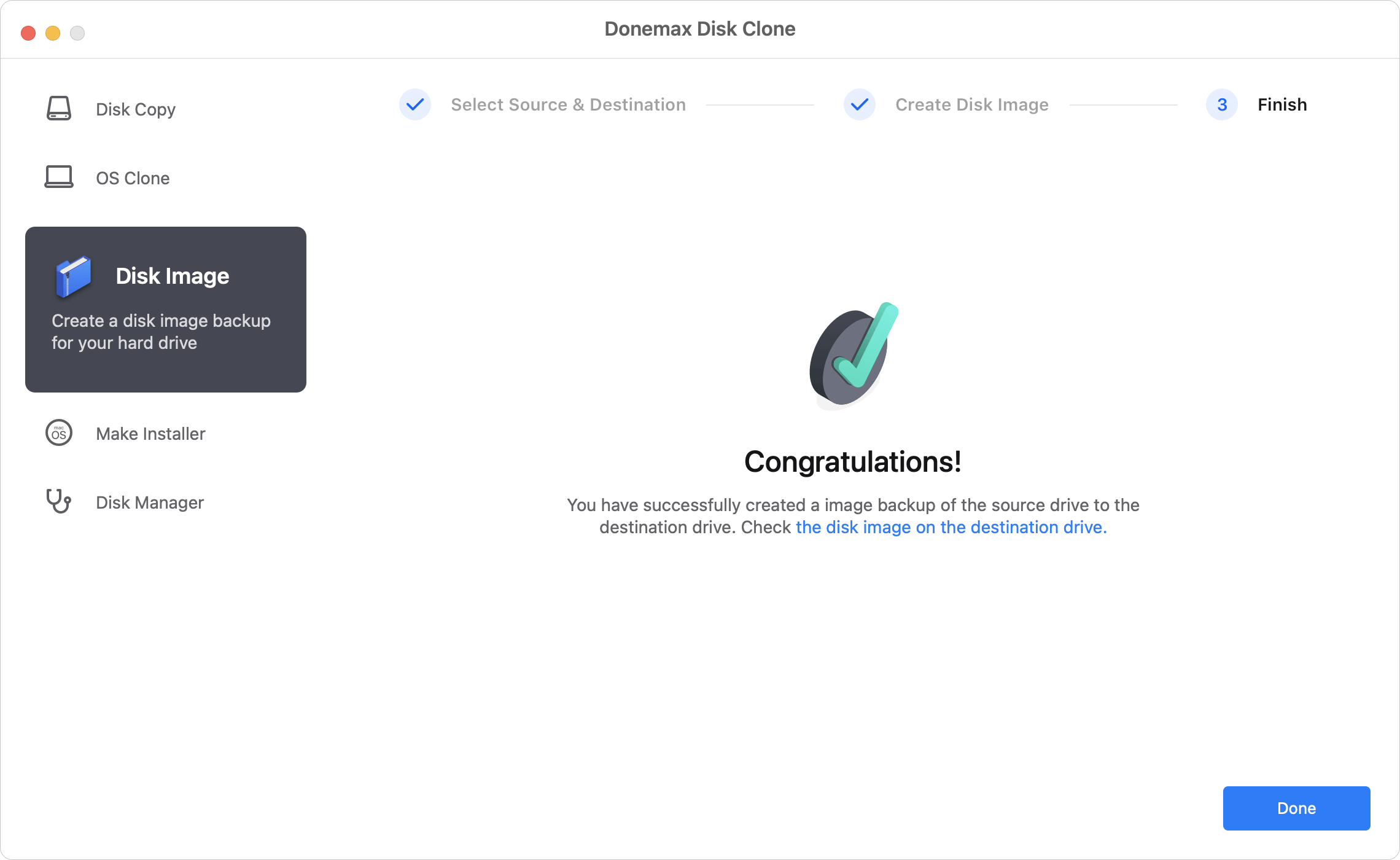
keywords: #clone #macosx #osx #harddrive #superduper #carboncopycloner #osxclone#techspectrum #simonroyal
short link: http://goo.gl/gK7uTr
searchword: osxclone
Summary:
Free download DoYourClone for Mac OS X 10.7 (Lion). It will help you secure clone hard drive or copy data on Mac OS X 10.7 (Lion).
Powerful disk clone & disk copy software for Mac.
Free try DoYourClone for Mac
DownloadPurchase license code online
Buy Now
Through this guide, we will show you how to clone hard drive on Mac OS X 10.7 (Lion). Maybe, it is something very important for you and it could be done in a very simple way, so you do not need to pay a third person to copy hard drive; you can do it by yourself following some instructions we will give here. Cloning is an alternative people often choose to back up their relevant data, including photos, PDF files, word documents, photos, works, reports, videos, recordings, images, notes, contacts, e-mails, etc. But, how to clone hard drive? Well, it could be very simple if you use DoYourClone for Mac. In this article, we will show you how to clone hard drive on Mac OS X 10.7 (Lion).
How to easily clone hard drive on Mac OS X 10.7 (Lion)?
One common question we find is related to cloning data. Some people often feel curious about cloning hard drive on Mac OS X 10.7 or any other Mac versions. Some of these users sound a little worried about this process because they think it is a very complicated task. It is not true; you can easily clone hard drive using a great data clone software. Of course, there are several options to choose, but some of these programs offer more advantages or better features, including performance, quality, easiness, compatibility, and even price. Here, we will recommend using DoYourClone software, which is considered as a reliable data clone program.
DoYourClone for Mac provides two different ways to clone hard drive. Both ways are very simple, so you can choose any of them. The first thing you have to do is downloading DoYourClone software; then, install and run it on the computer. Once the software is running on the computer, you can begin to copy hard drive to another hard drive. Just choose one of these two modes:
Mode 1: Copy hard drive on Mac OS X 10.7 (Lion)
This mode is able to copy a hard drive from one to another hard drive.
Step 1: Choose source and destination hard drive.
First of all, you need to select the drive you want to clone and the destination drive, which is the one receiving these data.
Step 2: Copy hard drive on the secondary hard drive.
Just click on the “Copy Now” button and wait until the hard drive copy is ready.
Step 3: Check cloned data.
After the cloning phase is completed, it is better to check the cloned data on the secondary hard drive.
Mode 2: Create Disk Image on Mac OS X 10.7 (Lion)
Create Disk Image can help you create a ZIP or DMG disk image of hard drive and save it to another hard drive.
Step 1: Select both drives, source and the destination one.
Here, just choose source and destination hard drives and let DoYourClone software work.
Step 2: Create Disk Image on the destination hard drive.
Then, just click on the ”Create Image” button.
Step 3: Review the created Disk Image.
Finally, check Disk Image on the Destination hard drive just to be sure.
DoYourClone for Mac software allows you to choose between these two modes and follow some simple steps in order to easily get a hard drive copy. It is fully compatible with Mac OS X 10.7 (Lion) and other OS X versions.
Powerful disk clone & disk copy software for Mac.
Free try DoYourClone for Mac
DownloadPurchase license code online
Buy Now
Related Articles
Best disk clone software for Mac - copy hard disk drive, make backup of disk, create disk image on Mac.
Clone Windows Hard Drive Mac Os X
Hot Articles
